
Apple’s iPhones are like modern versions of magic wands; albeit they can’t make you fly or make you invisible, they still have plenty of nifty features that are nothing short of magic. For instance, you can undo any typing just by shaking your iPhone. Speaking of invisibility, you can be digitally invisible by limiting personalized ad tracking with just a few tweaks in your privacy setting.
While Apple’s IOS is one of the most user-friendly operating systems out there, iPhones still have a wealth of hidden tricks and shortcuts for you to discover. However, if you don’t know your “spells,” you can’t unlock the true wonders of your iPhone.
So if you want to learn those handy tips and be more efficient in your work and life in general, you are at the right place. Let’s get started.
Signing Document Right from Your Phone
There are some downsides of the remote work trend – the line between your work and life gets blurred, and you never know when you need to sign some urgent document. However, you don’t need any scanners in your makeshift home office with your iPhone at your disposal. You don’t even need to grab your laptop for that.
To access this feature:
- Preview the attachment using the Mail app and tap the markup tool.
- Tap the plus sign at the far right and then hit the signature. Once a new screen is opened, you can write in your signature either by your fingertip or with a stylus.
- After writing, add the signature to your document.
You can get even more productive at your work-from-home routine if you couple this feature with some iPhone accessories. Check out useful iPhone accessories in 2021, and select the best accessories for your iPhone.
Hiding Your Private Photos
Tell us how many times you have regretted handing your phone to others to show some interesting photos only for them to scroll through your entire gallery? How do you tell them to stop scrolling without coming across as rude? Well, your iPhone can make sure you don’t end up in those awkward situations ever again.
To hide private photos from prying eyes or nosey coworkers, just open photos in your iPhone, select the photos you want to stay hidden, and tap the share button. Now, you will find several options, including “hide.” Select hide photos option and Voila! Your selected photos will be tucked away in the hidden album in utilities.
If you want to move those photos into a regular album, just go to the hidden album and reverse the steps.
Making the Keyboard Work As a Trackpad
Typing lengthy text messages on phones can be a bit tricky, especially when you need to edit what you wrote. Scrolling up and selecting a portion of text is awkward when your finger keeps blocking half the texts. However, with an iPhone, you can manage this tricky maneuver without your finger covering the screen.
Just tap and hold down the space bar on the keyboard, and the keyboard will momentarily vanish. The keyboard will be replaced by a trackpad similar to the one on your laptop- you can drag and move your fingers to get to the part where you want to edit. Once you have finished editing, you can tap again to revert back to your regular keyboard.
Teaching Siri Your Contacts Nickname
For those who are absolutely awful at remembering names, searching for a contact when you are at an emergency can be infuriating. However, with Siri having your back, you might never have to go through the tedious task of remembering your contact’s name. From the nickname option in Apple’s contact app, Siri can easily get familiar with your contact’s nickname.
But before Siri can do that, you have to assign nicknames for your contact manually. Just open your contact app and hit the edit option for the contact. Choose add field and Fill in the nickname field with whatever helps you remember the contact- mom, boss, doctor, or plumber.
Ask Siri to call your mom or any other nickname you have assigned, and Siri will pull up that contact and ask whether it should remember that for future calls. However, make sure you assign the right nickname to each contact; otherwise, Siri might end up calling your boss when you need to call your plumber!
Customizing Your Notifications
Notifications are the bane of our existence. While some stay busy checking every notification throughout the day, some just ignore every one of them. However, the latter might cause you to miss out on something urgent.
To get you in the loop of important things, you can simply customize your notification on your iPhone. You can set a different alert tone for different notifications – alarms, calls, texts, or emails. iPhones allow having distinct vibration patterns for different notifications for those who keep their phone eternally silent or in vibrate mode.
Typing Commonly Used Terms
We all have got some common terms or phrases that we use on a regular basis. Or perhaps you need to type up your office address for your clients for Email marketing. So what if instead of typing them over and over again, you can simply get them in your text by typing just the initial letter?
You can use the iPhone’s text replacement feature and type just “offadd” or whatever shortcut you have set, and it will pull up your detailed address. To access this nifty feature, just go to your iPhone settings, navigate to the keyboard, and then to the text replacement.
However, make sure to remember what shortcuts you have assigned for what phrases; there’s just no point in using text replacement if you don’t remember the correct shortcut. Also, you need to make the shortcut distinctive- use a comma at the start or double the first letter. You don’t want the text replacement to pop up when the shortcut is part of your actual text.
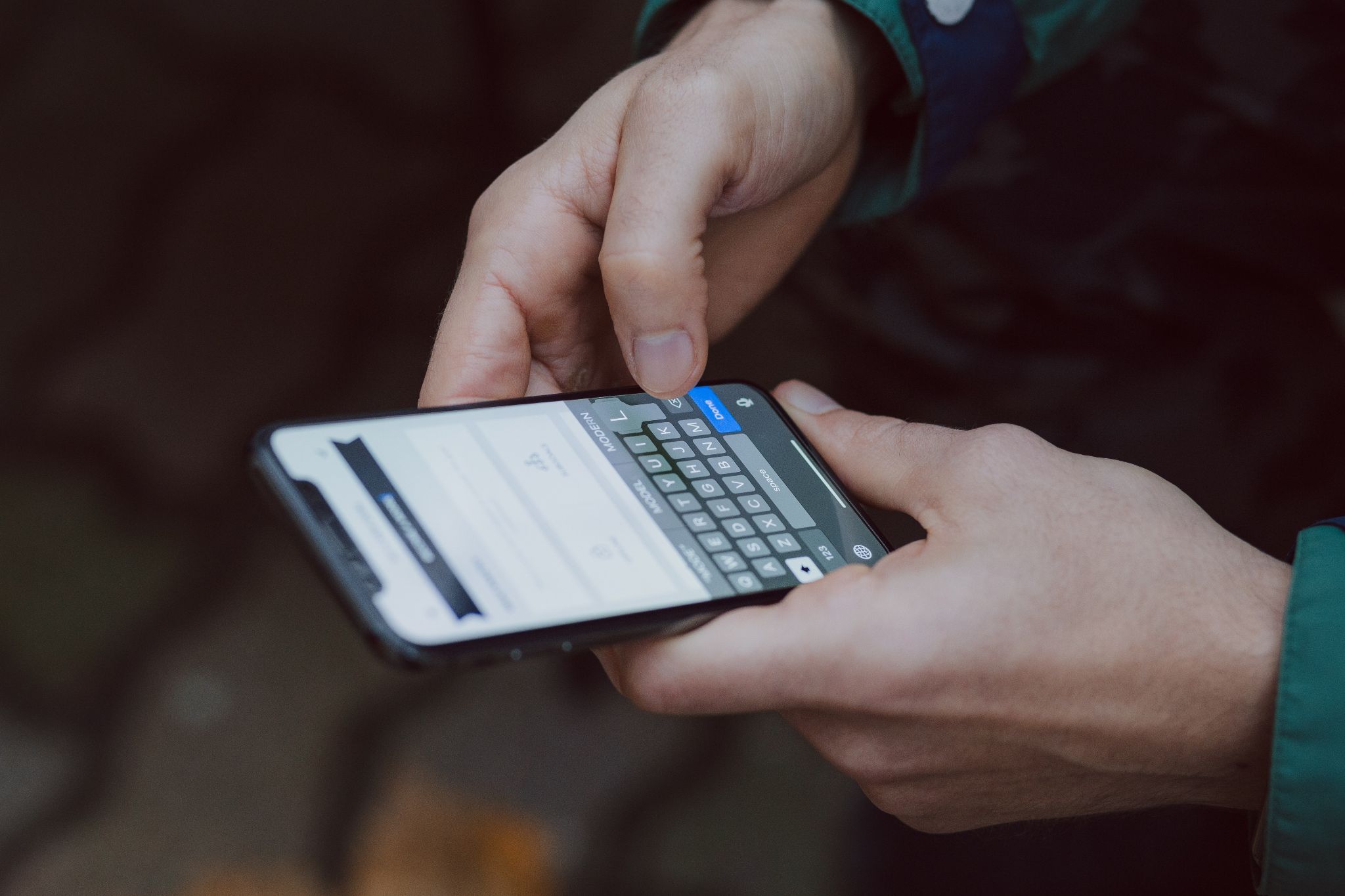
Taking Screenshots of an Entire Webpage
Taking a screenshot of a lengthy web page can get tedious. But with your iPhone, it is just only a few taps away. Open the webpage you want to take a screenshot of and take a screenshot; tap the screenshot on the lower left and bring it to full screen. There should be a full-page option on the top; once you hit that, it will take a screenshot of the entire webpage. Now you can mark, highlight or even draw on the saved screenshot.
However, for this feature to work, you need to use the Safari browser; chrome, or another browser that won’t support this feature.
Measure Any Object with the Tape Measure
The iPhone’s built-in tape measure is handy when you need a rough idea of any measurement. This feature uses augmented reality (AR) to measure any object with your phone’s camera.
So next time you find a nice rug in a store but don’t know whether it will fit in your living room, just pull out your iPhone and open up the tape measure option. You will get a rough measurement of the rug and can easily decide whether you should buy it.
Scanning a QR Code
Whether you want to access a website or retrieve some information about some product to check if it’s authentic- you need a QR code scanner. And your iPhone has a built-in feature that can scan QR codes for you.
To access this feature, just open up the camera app and hold the phone in front of the code; it will scan the QR and send you a notification with all the necessary information. Once you tap the notification, it will lead you to your destination website, app, or phone feature. However, you need a working data connection or a wifi connection for this feature to work.
Maintaining Eye Contact When You Are Facetiming
When you are in a video call, it’s natural that your eyes will be drawn to the screen, to the person you are speaking to. But from the other end, it might look like your eyes are focusing elsewhere other than the person you are talking to. And that can just get a bit awkward during facetime.
However, the iPhones facetime eye contact feature might get the job done for you. Once you turn that feature on, it will make it appear you are looking at the camera, even if you are looking at the screen.
The Bottom Line
While most of these tricks work in almost all IOS (starting from IOS 9), you can access even more features in newer versions.Since its first launch in 2007, Apple’s IOS has undergone several transformations, the latest being IOS 14. Later versions are geared more toward work efficiency and increasing user privacy. The IOS 15, ready to be launched this September, is designed with more features to aid in the remote work trend. So, if you want access to the brand new features, don’t forget to upgrade your IOS.